Nissan has developed the next generation of its CONSULT scan tools to work with its next generation of vehicles. For model year 2011 and beyond, the CONSULT-III plus will be necessary for diagnosis.
Nissan’s CONSULT-III plus is the next generation factory scan tool. It combines the advanced control features of the current CONSULT III, but introduces an exciting new interface designed around simplicity and efficiency. Its release coincides with the all-electric Nissan LEAF, and the new tool reflects the engineering of the new vehicle. This article will explain the benefits of upgrading your current CONSULT-III to the new plus edition, as well as cover the processes of purchasing, upgrading, and using the new unit.
How to buy

The C-III plus Vehicle Interface (VI) (right) works only with the new software, and is not interchangeable with the basic CONSULT-III VI (left).
Nissan makes it convenient to procure their newest scan tool. The CONSULT-III plus (C-III plus) utilizes the same platform as your CONSULT-III; therefore, if you do not currently own the Panasonic Toughbook and CONSULT-III system, you will have to purchase it before proceeding. Ensure your Toughbook has the most up-to-date software and drivers for wireless and bluetooth capabilities, if you wish to use cable-free connectivity.
First, connect to the Internet and point your browser to www.nissantechmate.com. If you ever require a Nissan or Infiniti Special Service Tool, visit this website for pricing and availability. Second, click the Service Tools button on the top banner bar. From the list on the left column, choose the link for C-III plus. If this link is absent, click CONSULT-III instead, then navigate to C-III plus upgrade software.
When ready to purchase, call the toll-free number (800-662-2001) to speak directly with a sales representative. You can also call to ask specific questions about the CONSULT-III plus from the technical staff. Keep in mind that the CONSULT-III plus will not overwrite your existing installation of CONSULT-III. The C-III plus utilizes a red start-up screen which contrasts with the original CONSULT-III’s blue start-up screen. However, the Vehicle Interface (VI) module is not interchangeable between the CONSULT-III and C-III plus. Furthermore, the Measurement Interface (MI) from the original CONSULT-III will not be compatible with the C-III plus.
Why upgrade?
The powerful self-diagnostic procedures, bi-directional controls, proprietary immobilizer and remote start features, and ECU reprogramming techniques of the CONSULT-III have all been streamlined for the C-III plus. If you are familiar with the CONSULT-III, the existing interface has been completely redesigned and greatly improved to facilitate ease of use. No more guessing what a button is supposed to mean! The system call of the various ECUs has been made more efficient, requiring less time to complete than with the CONSULT-III. In general, the C-III plus is quicker and more efficient, requiring fewer clicks and less waiting-around time allowing you to diagnose difficult problems faster. The best news is that around June of 2011, the C-III plus is scheduled to be updated with complete backwards compatibility for all OBD II Nissan and Infiniti vehicles while still retaining the powerful features of the CONSULT-III.
The C-III plus is also the only scan tool that is futureproofedfor Nissan’s upcoming vehicles. These vehicles, like the LEAF, will utilize greater than 32 CAN-linkedcomputer units (up to 70) that exceeds the capability of older and generic scan tools. Beginning with the LEAF, which was launched in December, diagnosis of all future Nissan and Infiniti vehicles will only be supported by CONSULT-III plus. No new models will be added to the CONSULT-III software, and that means the CONSULT-III plus is necessary for service and repair. Nissan recommends maintaining your current CONSULT-II and CONSULT-III tools until the C-III plus has been upgraded to full legacy functionality.

The small card on the lower left is a Secure Digital (SD) card, and to its right is the smart chip card. Either fits into a PCMCIA card adapter (above) that plugs into the Toughbook.
Furthermore, the C-III plus is uniquely equipped to handle the upcoming Nissan and Infiniti hybrid and fullelectric vehicles. The C-III plus will be able to quickly and easily display information about the performance and health of the high-voltage battery packs in the Infiniti M35 hybrid, and the LEAF full-electric vehicle. The C-III plus will also be able to display predictive battery failure data, as well as the causes for low battery voltage. Diagnosis of these newer vehicles will be impossible without the proper scan tool.
Getting started with the CONSULT-III plus
Once you have ordered the C-III plus, it should arrive within 10 days. The box will contain an installation DVD, the new C-III plus VI, and device warranty information. The installation DVD box will have a brief multi-lingual instruction booklet. First, gather the Toughbook and the external DVD-ROM reader from the CONSULT-III case and turn the computer on. Insert the DVD into the reader. It may automatically start Internet Explorer, which may display a warning about Active Content; press “OK.†If nothing started automatically, double click “My Computer†on the desktop. There should be an icon titled “CONSULTIIIPlus†where your DVD-ROM drive icon normally is; double click this icon to begin installation.
Warning: Do not plug the new VI module into your Toughbook until after the C-III plus software has been installed. Failure to follow this instruction may confuse the installation and prevent proper operation of the C-III plus. Contact your network administrator for help in setting up this software if necessary.
The installer will begin by choosing your default language. Right away, you will notice the large buttons that make use of the Toughbook’s capacitive touch screen. Touch “English†to proceed. The next screen will show navigation options for installation of the C-III plus software, operation manual, and will include the Nissan factory training materials in overview. First, download and install the C-III plus operations manual for later review. Press the button, then wait for the next screen to press “Check Installation Procedures†for a step-by-step guide. With the guide handy, press “Install†to complete the installation of the operations manual.
NOTE: DO NOT install the “Green†version of the software unless you are working in Europe! The provided installation DVD will be distributed globally, so don’t accidentally install an incompatible version.
If you have yet to upgrade the CONSULT-III with the security card option necessary for immobilizer key programming, now is the time. Press the “Security Card Adapter Driver†install button, then choose the type of hardware card you have been provided. There are two options: the thin, “smart chip†card with adapter, or the SD miniature memory card with adapter. Press the “Check Installation Procedures†once you’ve identified the hardware for another step-by-step guide. Proceed with installation for the adapter, after which the security card will automatically be detected. Note: This process is only necessary if the security card has not yet been previously utilized; otherwise, skip this step.
Plug the laptop into a power outlet, otherwise the installation cannot proceed. Press the C-III plus button in the top left, press the “Check Installation Procedures†button for step-by-step directions, and begin installation. This may take a while, so do not
disrupt the power supply or shut off the computer. When the C-III plus software has finished installation, the screen will be clear and on the desktop you will see the new C-III plus red icon.
Using the 110V power supply from your CONSULT-III kit, power up the C-III plus VI. Then, using the USB cable from your CONSULT-III kit, connect the C-III plus to the Toughbook. Despite sharing cables, the new C-III plus VI will not interface between a vehicle and the older (blue) version of CONSULT-III. The C-III plus VI device hardware must be installed with the USB cable attached to the Toughbook. Once the cable is connected, an information bubble in the bottom right system tray of Windows will indicate new hardware has been found. Allow the hardware wizard to Search for Drivers automatically (the default-recommended option), and the computer will identify the C-III plus VI. If the device does not install properly at this point, contact your technical support to identify the cause of the problem.
Now for the fun stuff!
Once the C-III plus software has been installed, and the new VI hardware has been found, you can connect the Toughbook to a vehicle. Like the CONSULT-III, the C-III plus can connect via wireless bluetooth to the VI. Attach the DLC connector to the vehicle, turn the ignition to ON, and dangle the VI outside of the window of the car. Now double click the C-III plus desktop icon. The first new feature you will notice is that the C-III plus software load time has dropped to below ten seconds! Once fully loaded, the C-III VI is automatically selected and connected via bluetooth with no hassle. The C-III plus will also input the decoded VIN of a 2005 and newer Nissan vehicle, cutting yet another step from the diagnostic process. If the software doesn’t automatically connect to the VI for whatever reason, press “Sub Mode†at the bottom left, select “VI/MI Registration,†press on the connected VI to highlight it, then press “Settings.†Be sure it shows “Auto Connect: ON.â€
This first screen is termed the “Home Screen,†and it will serve as the navigational foundation for all C-III plus features. Let’s walk through the different sections briefly. The horizontal bar at the top-most portion of the screen contains reference information. At a glance, you can see the VIN and the model of vehicle currently connected to the VI. It is also very easy to determine whether your software version number is up-to-date by making note of the six digit number at the top left, then pointing your browser at www.nissan-techinfo.com. Once on the Nissan site, choose “CONSULT Diagnostic Software Updates†from the drop-down menu below the log-in form. On the right of that page, you can view the most recent software versions. Always keep your C-III plus software at the newest stable release to ensure proper operation of the scan tool.
Below the reference information top bar on the Home screen are the horizontal navigation buttons called the browser bar. The C-III plus software is intuitively designed like a familiar web browser including icons and text labels. The “Back†button will move to the previously viewed screen. The “Home†button will return to the Home screen; however, doing so will clear all information about the current vehicle requiring reconnection. Use the “Home†button to start completely over with diagnosis or for a new vehicle. The following two buttons are incredibly useful: “Print Screen†and “Screen Capture.†The “Print Screen†button does what you’d expect: send whatever information you are currently looking at to an attached or wireless printer. The “Screen Capture†button will take a digital picture of the screen data, and save it to the Toughbook’s hard-drive for future use. Previously recorded information from the VDR mode, self-diagnostic results, and other saved data can be browsed and recalled by pressing the “Recorded Data†button.
The remaining icons on the browser bar comprise the status window. These pictures indicate vehicle battery voltage, the connectivity signal of the VI, and the status of the MI’s connection and its battery life. You can quickly determine if the C-III plus has detected either the VI or the MI. To switch between the interfaces, you can use the large button in the “Connection Status†section of the main active screen. The C-III plus can be quickly minimized or exited by the large buttons at the very top right.
Don’t be afraid to click the help icon on the browser bar. The redesigned C-III plus will display help about the current screen you’re viewing. Clicking help will not exit or otherwise interfere with your diagnosis. You will not have to spend extra time reading the entire help file when all you need is a little assistance with the current page. This updated help icon alone removes a great amount of time from new software’s learning curve. Just like any difficult repair, asking for a little bit of help can get you back on track rapidly.
The bread and butter
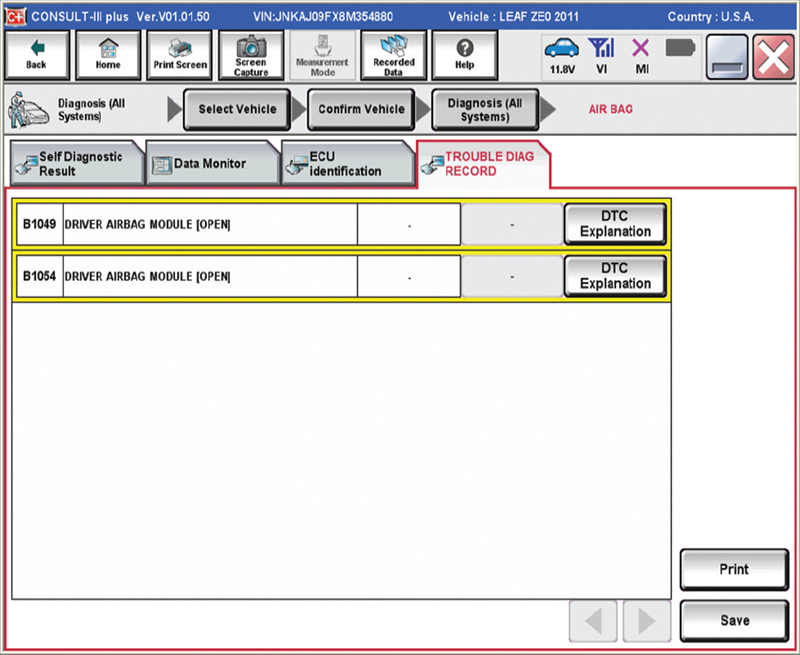
All DTCs are displayed clearly with relevant Freeze Frame Data and an in-depth explanation just one button press away.
The Diagnosis Menu on the right portion of the active area holds easy-to-press icons and text bars for the majority of your scan tool jobs. Take special note: If the security card is installed in the Toughbook, all buttons except Immobilizer may be grayed out. This might cause some confusion. If necessary, exit the C-III plus application, physically remove the security card from the lower left access port of the Toughbook, then restart C-III plus to reconnect to the vehicle.
What a difference! The most commonly-used icons and procedures are available at a touch from the Diagnosis Menu on the C-III plus’s main active screen. Primary functions like checking for DTCs can be done by pressing “Diagnosis†(All Systems). Another feature of the C-III plus is the dramatically reduced time necessary for a system call. Once all systems’ statuses have been queried, the C-III plus will have a color-coded display of Current, Pending/History, and no DTCs. On the left side, an ECU will be colored red if there is a current fault, yellow if there is a history code, or green if there is no fault detected. In the center of the active screen, a listing of the DTCs will be displayed in color coding, with a quick-press button to access Freeze Frame Data and a “plain English†explanation of the DTC.
You will also note a series of block buttons above the active screen with the visited page history. If you wish to go back a step, the browser bar’s Back button or this “breadcrumb†series of buttons will allow for very quick, intuitive navigation of the C-III plus. The tabs immediately above the active screen can be used to navigate to additional support functions of the C-III plus. For example, the Active Tests tab will bring up a series of possible bi-directional tests to aid in diagnosis. The Data Monitor tab allows you to configure the C-III plus to display all live data or just what you need for diagnosis. The Work Support tab will give you rapid access to non-diagnostic functionality like TPMS re-initialization, Idle Relearn Procedure, Steering Angle Learn Procedure, and more.
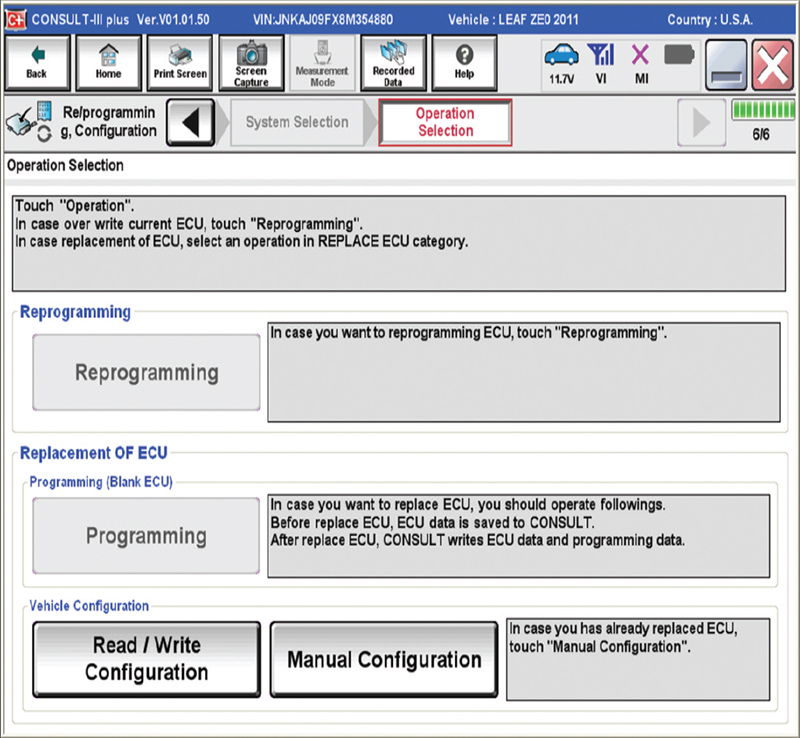
ECU reprogramming and replacement has never been easier with the C-III plus’s completely redesigned interface.
At any time, the list of DTCs can be saved to file, printed or erased by use of the buttons in the bottom right. The C-III plus also makes verifying a repair easier. From the home screen, the Diagnosis (One System) button will allow you to query status on the system you finished work on. The C-III plus will perform a quick system call and report if any DTC remains stored in that specific ECU. The One System active screen will behave as outlined above for the All System call.
Immobilizer and Reprogramming functions are now easier than ever
The C-III plus shows its improvements over other scan tools when it comes time to perform the complicated procedures involved in re-flashing or replacing a computer module, and when programming immobilizer keys. Every technician knows that reprogramming a computer module can be time consuming due to the intricate, multi-step process that must be followed exactly to avoid damage. The C-III plus creates a “one stop shop†for module reprogramming by placing a Reprogramming button on the main Diagnosis Menu of the home page. Follow the printed directions on the TSB and procure the necessary re-flash file from www.nissantechinfo.com or www.infiniti-techinfo.com.
Once downloaded, the re-flash file will contain a README document that will instruct the user where to store the file. Once downloaded and properly located, the C-III plus will access the appropriate re-flash file and perform the update. In order to preserve information from the previous ECU, the C-III plus allows you to effortlessly export and import settings using the “Read/Write Configuration†button. The reprogramming submenus are clearly labeled with “Before Reprogram†and “After Reprogram†buttons to facilitate the transition.
Likewise, working with the immobilizer computer is as simple as installing the security key card and pressing the “Immobilizer†button on the Diagnosis Menu of the home screen. When registering new immobilizer keys, the C-III plus will automatically query the BCM for the necessary PIN code for decoding in the NATS database on the Nissan or Infiniti Techinfo websites. With the decoded passcode input, you’ve successfully performed immobilizer key registration in just a few button presses! Of course, the entire procedure is outlined in easy-tounderstand steps on the active screen making your job more about fixing cars than reading instruction manuals.
Once you’ve worked with the C-III plus, you’ll realize the power of Nissan’s next generation factory scan tool. The intuitive interface is an improvement over the original Consult-III based on focus group suggestions and most-requested features. The C-III plus eliminates many steps that were previously required for advanced diagnostic procedures such as immobilizer programming and ECU flashing. With reduced load times, system call times, and less time spent hunting for a functionality, the C-III plus makes it possible to harness the power of the best Nissan scan tool to date!
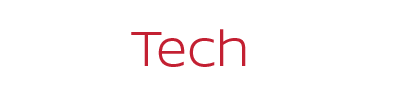


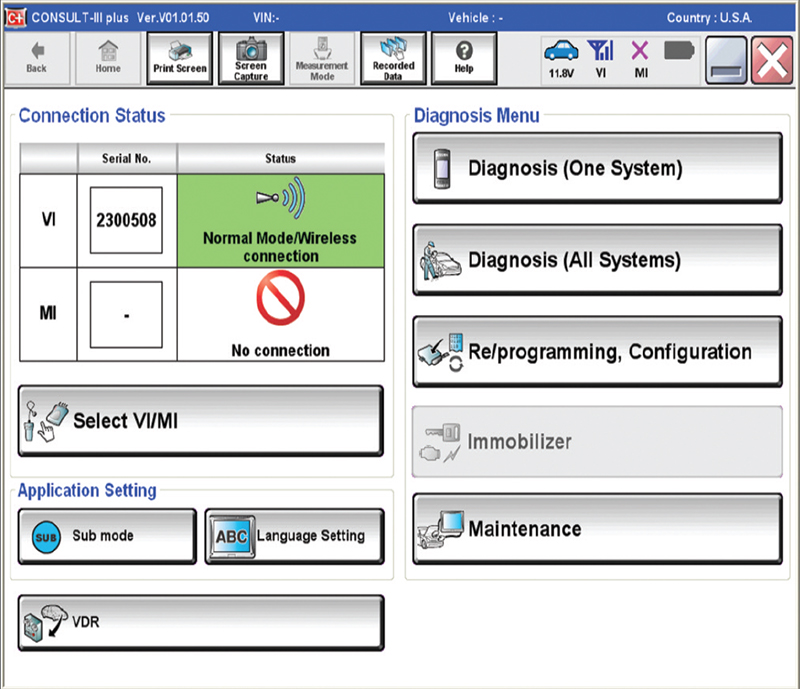
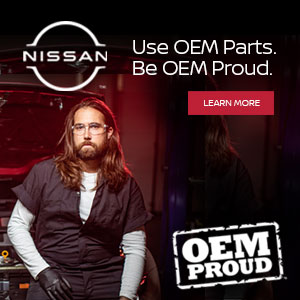



0 Comments