Last month’s “Front Counter Mechanics” described network design and how to install network cabling. This month we’re ready to install the network cards, so pull out your wallet and your screwdriver: It’s time to lighten your pocket and open your computer.
Getting the network interface cards (NIC’s) up and running is a multistep process: documenting and saving your current settings and data, surveying your computers, selecting and buying the NIC’s and other needed items, installing the NIC’s and installing the software drivers.
Documenting And Saving Your Current Settings And Data
Before you expose your computer’s innards to the environment, take a few precautions:
- Back up any critical data on the hard drive. You probably won’t need this backup, but you never know. You’ll regret backing it up when you don’t need to much less than you’d regret not backing it up when you do.
- Record your computer’s System and IRQ (Interrupt ReQuest) settings: Left-click the Windows Start button, select Settings, select Control Panel, select System, select the Device Manager tab (with the Computer icon high-lighted) select Print, select System Summary. If you’re lucky, you won’t need to use this information. If you’re not, you’ll be glad you printed it.
- Become familiar with the CMOS settings, and, particularly if it’s an older computer without hard drive Auto-Detect, the hard drive settings (If you’ve never looked behind the curtain of your computer’s operating system, see the CMOS sidebar on page 41. In many cases, you can print the BIOS settings by simultaneously pressing the Shift and Print Screen keys when the BIOS settings display on boot-up.
- Prepare a workspace. Theoretically, all you have to do is remove the cover and slip the NIC in, but you should have enough room in the workspace for the monitor, keyboard, mouse and computer. If the space is large enough to also contain the computer cover once it’s removed, so much the better; it makes a convenient place to temporarily store the NIC and any other cards you might wind up removing.
- Of course, turn your computer off and unplug it before removing the cover.
Surveying Your Computers
NIC’s plug into expansion slots on the mother-board, so make sure your motherboard has one available. There are generally three types of slots on today’s motherboards: ISA, PCI or AGP (Figure 1). The single AGP slot is used for enhanced graphics cards, not networking, so ignore it. The other slots on your motherboard are probably divided between ISA (Industry Standard Architecture) and PCI (Peripheral Component Interconnect) formats.
ISA slots are longer, and their pin connectors are larger. They are generally the slots on the motherboard farthest from the power supply. ISA is older technology (8- and 16-bit), and should be avoided when possible. If your computer is an older one with only ISA slots, consider upgrading the motherboard.
PCI cards (Figure 2) communicate with the processor faster (in 32- and 64-bit words), allow greater processor flexibility and install with fewer headaches. Surprise: They cost more. Expect to pay $75 to $100 retail for a quality PCI-slot NIC.
While you have the covers off your computers to check slot availability, check two more
items for possible inclusion on your shopping list: the CMOS battery and the CPU cooling fan.
The CMOS battery is a round, shiny silver thing. Usually mounted directly on the motherboard, it’s about the size of a quarter. If it goes dead, your computer will forget the time and date and may not even boot up. Make a note of the battery type and size, and you can buy a new one when you get your NIC’s.
The CPU cooling fan sits atop a heat-sink in the middle of the motherboard. Plug the computer back in and turn it on with the cover off to make sure the CPU fan is still doing its job. If it spins slowly or not at all, replace it. Overheated CPU’s die a slow, expensive and agonizing (for you) death.
Selecting The NIC’s
The advice given in Part Two about buying quality network components holds even more true for NIC’s than it does for any other network component. NIC’s are like race cars: It’s not just the hardware that makes them go; it’s the driver. In the case of NIC’s, it’s the software driver. A quality NIC with a good driver will install seamlessly in less than 10 minutes. A low-grade NIC with a kludge driver will waste days of your time, keep you awake nights and still won’t work.
How do you tell a good NIC from a bad NIC? Call the tech support line for the NIC before you buy. How are you received? Will tech support be avail-able when you plan to do the work, such as during weekends or after hours? You can also ask your network-savvy friends for their recommendations. If you’ve avoided that type of friend, ask the PC User’s Group on the International Automotive Technicians’ Network (www.iatn.net) for comments on the NIC’s you’re considering. Currently, my favorite NIC’s are made by 3Com (www.3com.com).
Buying The NIC’s And Other Needed Parts
I recommend buying the NIC’s from a local computer vendor — someone you can turn to for help if you have difficulties. Barring that, buy them wherever you can: office suppliers, electronic suppliers or over the Internet.
Make a note of the NIC’s exact model number. You’ll need it when you install the NIC software driver. If you buy the NIC from a knowledgeable vendor, ask whether the most current driver comes with the NIC. If not, ask the vendor to download the most current driver from the manufacturer’s website or do so yourself.
Installing The NIC’s
Take the same precautions installing the NIC’s that you would installing a PROM in a PCM. Use an antistatic wrist strap and mat if you have them. If you don’t have the antistatic paraphernalia, touch the computer’s metal chassis each time before you touch any of the cards or motherboards. NIC’s are shipped in special antistatic bags. Leave them in the bags until you’re ready to install them.
Once the computer cover is off, look everything over carefully. Take note of everything that’s plugged in, and just as importantly, everything that’s not. Ribbon cables frequently have unused connectors hanging loose.
Use a screwdriver to remove the expansion slot cover, grab the NIC by the edges and wiggle it into place (it takes a firm push, and practice helps). Once the NIC is seated fully in the slot, secure it with the screw you previously removed from the expansion slot cover.
Plug in the network cable. You’re done! (Well, you’re almost done).
Installing The Software Driver
Now comes the moment of truth. Experience has taught me to leave the computer cover off until the software driver installs successfully, but if you’re a cockeyed optimist, put everything back together first.
Take a moment to mutter whatever incantations you use to thwart Murphy’s Law, then turn on the computer. If everything works as it should, Windows automatically recognizes the NIC and installs the dri-ver with little to no input from you.
If the driver doesn’t install properly, or worse yet, if your computer won’t even boot up after installing the NIC, here are some things to try:
- First, turn the computer off and make sure everything’s plugged in properly.
- Wiggle all the connections. Ribbon cables dis-lodge easily when you insert the NIC. If you find a ribbon cable hanging loose, the side of the cable with a red stripe mates with pin 1, so designated on the motherboard or hard/floppy drive.
- Next, remove the NIC and see whether the computer boots without it. The NIC address may conflict with that assigned to another, more important, card.
- If the computer boots fine without the NIC, call the NIC’s tech support line (This might be a good time to catch up on your reading).
- When and if you give up on tech support, try installing the NIC in a different slot. If it’s a PCI NIC, try to install it in the slot closest to the power supply. If another card is already in that slot, try swapping it with the NIC.
- Try removing any unnecessary cards (e.g. sound card, modem) from the motherboard and uninstalling all their drivers from Control Panel. Make sure you have copies of the driver soft-ware before you take this step.
- Do a clean reboot after each step to make sure that everything’s working, then reinstall the cards one at a time. Maybe they are incompatible, or maybe they all just need reinstalled.
- If Windows crashes and won’t let you in, pressing the <f8> key as soon as the “Starting Windows…†message displays lets you to start Windows in Safe Mode.
Most of the really hairy NIC installation problems occur as a result of IRQ conflicts. If you real-ly want to know more about such things, consult the April 27, 1998, issue of Info World Electric (www.idg.net/crd_pci_16296.html) and read Bob O’Donnell’s column, “Solving the PCI IRQ Dilemma.â€
If the NIC driver installs successfully, Windows will ask you to provide a Computer Name and a Workgroup Name. Keep these names short and simple— they’re easier to remember. The Computer Name must be unique for each computer, the Workgroup Name must be identical for all the computers. The Computer Names used in my shop include “Main,†“Office,†“Jon’s,†and “5-gas.†The Workgroup Name is “HR†(short for Hansville Repair).
The first time you restart Windows after successfully installing the NIC driver, Windows will ask you to provide a User Name and Password. You can use any User Name you want, but I prefer to use the same name as the Computer Name. If you want to use a password, enter it. If you don’t want to be bothered by a password, leave the field blank and click OK.
Once you’ve entered your User Name and Password, check the LED’s on the back of the NIC and on the network hub. If you have a green light at both places, you’re in! Move on to the next computer in the network.
If you don’t find the green lights, wiggle the connections and make sure you’ve wired your cable connectors correctly. If you still don’t have a green light, move on to the next computer anyway. It’s easier to troubleshoot a three-station network than a two-station network — you can SWAG-troubleshoot the problem and use the process of elimination.
We’ll cover the final step in setting up a net-work — configuring the Windows settings — in “Computer Networks, Part Four.â€

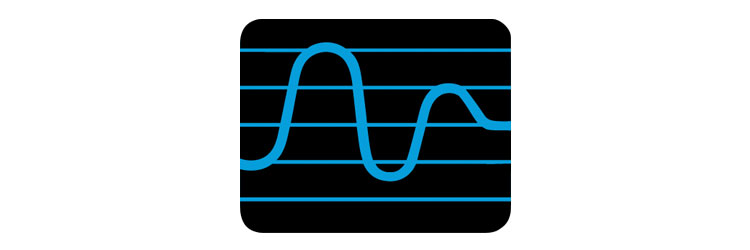



0 Comments