While the Mercedes-Benz Workshop Information System may be intimidating at first, stick with it and you’ll find that it’s ALL in there.
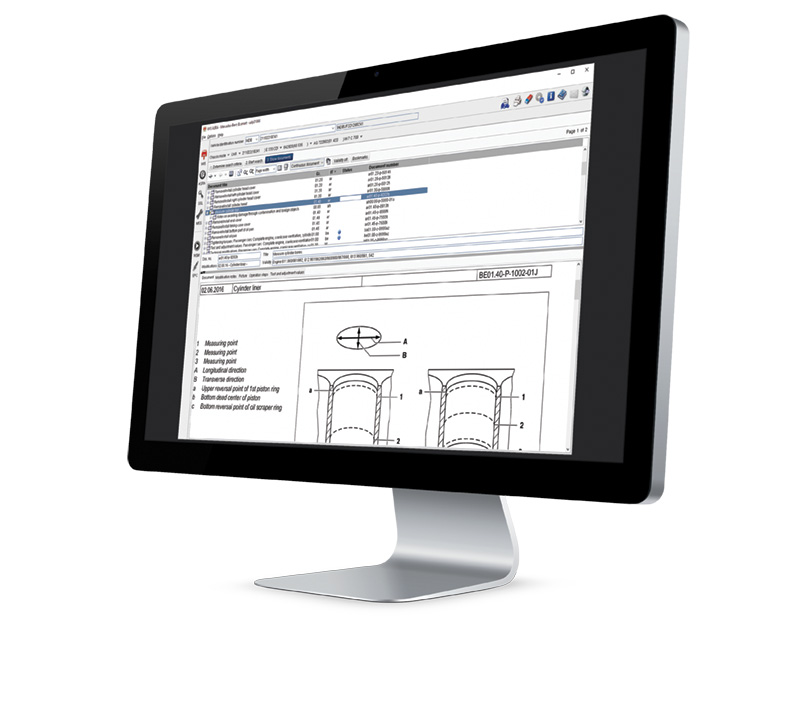 With the length and breadth of the products offered by Mercedes-Benz over the years, it is no wonder that the company has put all of its technical information into a single computer database known as the Workshop Information System or WIS. In WIS, we find work instructions for most tasks (such as component removal and reinstallation, maintenance tasks); function descriptions that explain exactly how systems work; electrical, pneumatic, hydraulic, and function diagrams; forms necessary for service tasks (such as maintenance sheets); specifications (such as torques, correct fluids and approved oils), and much more.
With the length and breadth of the products offered by Mercedes-Benz over the years, it is no wonder that the company has put all of its technical information into a single computer database known as the Workshop Information System or WIS. In WIS, we find work instructions for most tasks (such as component removal and reinstallation, maintenance tasks); function descriptions that explain exactly how systems work; electrical, pneumatic, hydraulic, and function diagrams; forms necessary for service tasks (such as maintenance sheets); specifications (such as torques, correct fluids and approved oils), and much more.
Aside from diagnostic information (which is found in XENTRY, the M-B diagnostic computer system), virtually all other information is found in WIS. Considering that WIS is the most important information system available to the technician, there is great value in learning how to use it well. And that is precisely what we’ll be looking at in this article.
Most of our readers are somewhat familiar with the Workshop Information System. So, this amounts to a review, and won’t make you an expert — indeed, the only way to get really good at WIS is to use it — but in this article we will explain most of what you need to know to at least use it efficiently.
While it is more expensive than some of the aftermarket solutions, it is more complete. WIS provides the proper way to remove a component, prepare the new one for installation and then install. It also gives you a complete list of tools, equipment and supplies needed to complete the job. By following the manufacturer’s repair instructions, you greatly reduce your liability if something unfortunate happens. We’ve heard of shops being held responsible for obscenely large jury awards for repairs gone wrong because the technicians were not following the manufacturer’s instructions – and not doing that (particularly when they are easily available) due to cost is hardly a valid defense in court. Is this how you want to check how good your insurance coverage is?
The collision industry faces the same challenge, and hundreds of shops have STAR TekInfo subscriptions because of liability. When performed according to Mercedes-Benz’ instructions, the crash performance of a collision repair is as good as when the vehicle was originally produced, and that carries a lot of weight in court. In fact, just to weld structural aluminum, MBUSA requires a two-week training course in welding, and the weld samples are each individually tested: Even a single failure and the welder doesn’t get certification.
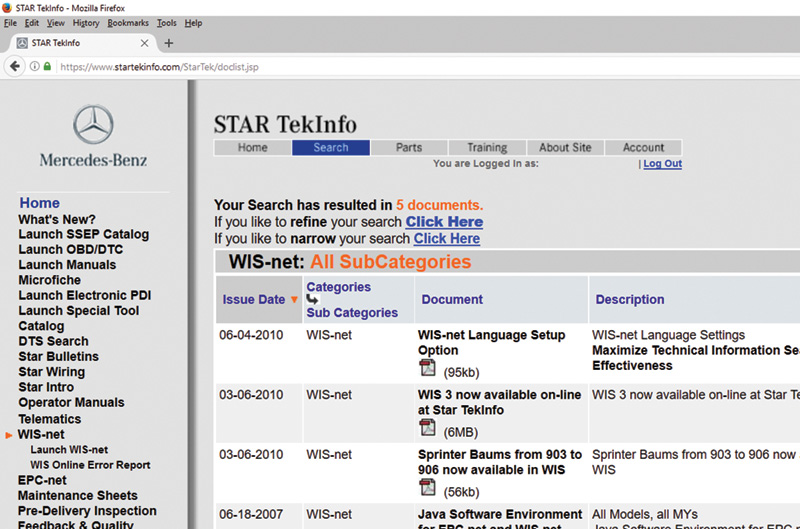
The same Workshop Information System (WIS) application that Mercedes-Benz dealers worldwide use is also available to you on STAR TekInfo. WIS is a Java application, so it is flexible in how it runs.
The first step in bolstering your professional capabilities is to get access to WIS, which can be had at STAR TekInfo (www.startekinfo.com). Current prices are just under $300 a month, or about $3,100 a year. Although this may seem expensive, there is a lot of value in that subscription, and if your main business is the maintenance and repair of Mercedes-Benz vehicles, you will find yourself saving money every day by doing the job right, with all the details, tool lists, and everything else you need.
Of course, there are many jobs you really don’t need WIS for: You’ve done them many times and perhaps only need to refresh your memory of the correct filling capacity or torque settings.
WIS’s value is not so much as a reminder for jobs you’ve done often, but as a guide for those once-in-a-blue-moon jobs. You see, it’s easy to get yourself down into a rabbit hole, only to figure out you did more work than needed. Then there are the details on special tools: We know of shops that make some of their tools if the official one is too pricey, but until you see what it looks like and how it is used, you might be tempted to do things the hard (and maybe expensive) way.
Mercedes-Benz USA tells us that many shops who receive this magazine are also STAR TekInfo subscribers, and that’s good. The rest of you might consider what you’re missing, and try a month’s subscription to see if it’s really worth it. Our purpose today isn’t to sell more subscriptions, but to convince you that it is in your own and your customers’ best interest to do it right each and every time – not to mention that liability stuff. These are MBUSA’s customers too, by the way, so it is to everyone’s benefit that customers feel a Mercedes-Benz is simply the best car in the world.
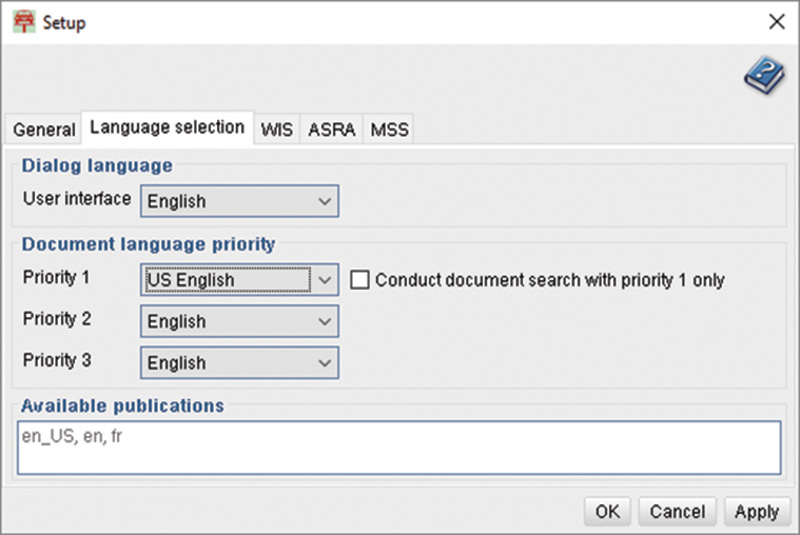
Be sure the language settings in WIS are set as you see here. This ensures your searches find the appropriate documents for our market, since the vehicles (and therefore information) for other markets are not always the same.
Before we get started on how to find information in WIS, it is important to know that this system is developed for use in all the world, so it needs to (and does) support many languages. For our English-speaking readers, there are suggested language settings that offer the greatest effectiveness for document search results. You can also find this on the STAR TekInfo site (search “language settingsâ€), but it is important enough to repeat here.
On the options menu at the top of WIS, click Setup (or press F2) and pick the Language tab. There, set the User Interface to whatever language you are most comfortable with, and the Document Language priority to “US English†(priority 1), “English†and “English†for the three settings. Ensure that the checkbox for “Conduct document search with priority 1 only†is not checked, and click “OKâ€. This will ensure you get the most relevant documents when you search for USA models.
If you wish to select a different priority language, note that you’ll be seeing information that applies mostly to vehicles sold in the countries or markets where that language is prevalent. In many cases the information is the same, but be aware that sometimes it’s not.
The first step with any document search is to start with the VIN. This not only filters out much of the irrelevant information, you also get to see a copy of the vehicle data card, which contains all the option codes and serial numbers you might need to decide which document applies. In cases where you don’t have a VIN (maybe you are just looking for more general information), the chassis and model (such as 212.056) will at least allow you to start the search process. If you don’t know the specific model number, at least start with the chassis type and use the drop-down menu to find your specific model.
The second step is to pick the service group(s). Long-time Mercedes technicians know the group system by heart, but if you’re not quite there yet, you can use the menu in WIS to figure out what is where. You can also download a nice group system guide from STAR TekInfo (www.startekinfo.com) without having to log in: Just select MB Workshop Resources and then Group System Guide. There’s even a version for your mobile device.

You can download a handy group system guide from startekinfo.com even if you’re not logged in. Just look for the Group Guide link under Workshop Resources. Knowing the group system is key to working with Mercedes-Benz literature.
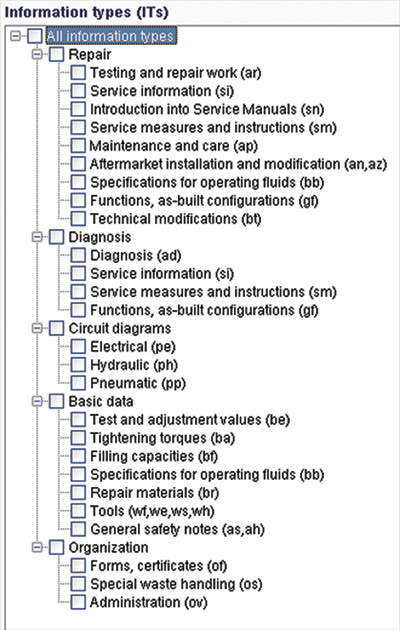
This shows the Information Types menu. Most common are the AR (repair) and AP (maintenance) instructions, but GF (function) documents and PE (wiring diagrams) are particularly valuable for diagnosis in conjunction with XENTRY. You can narrow your search by limiting the Information Types to only what you need at the moment.
The third step is to pick the document type(s). There are several document types available, but in many cases you don’t need to see them all. In our shop, we usually pick only the “Repair†category for most jobs, selecting the others only as needed. Even with everything checked, it’ll only take you a few seconds to scan all the documents found and pick the one you’re looking for. Click “Start Search†to bring up a list of matching documents.
Sometimes you end up with two or more documents on your list that seem to apply. In cases like that, you need to pay attention to the “Validities,†or the details of which specific vehicles the document is meant for. To get a quick scan of a document’s application, just hover over it with the mouse and look in the info area below. If what you need to see isn’t visible (because those info area windows are not very large), you can also right-click a document to bring up the full Validity window.
Okay, so you’ve picked a document: Double-click it to open, then either “tear off†the page (click the icon or press F12) or “maximize†it (again, either click the Icon or press F9). We prefer the F9 trick in our shop.
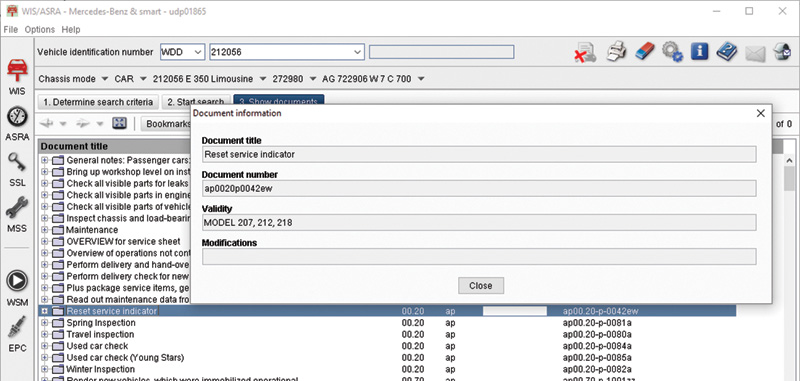
This is the Validities window, which can be opened by right-clicking a document. In cases where more than one document seems to apply, this is how you can tell them apart.
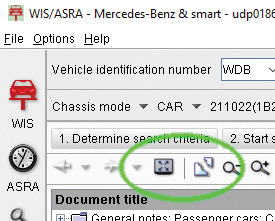
To hide the document results window and maximize the document itself, use the ‘maximize’ button (circled, at left) or the tear-off button (at right). You can also press the F9 or F12 button instead of clicking the icon to get the same result.
There are a couple of good tricks we use in WIS, so try a few and see if they’re helpful for you, too. The first one is the Bookmark system, really helpful in a busy shop with only one computer signed in to WIS. What a bookmark does is just save your document on a list, making it easier to find it again. Now, you can’t let the list get too big, otherwise it gets hard to find things, but from one user to the next it helps avoid having to enter the VIN, group and doc type all over again because a co-worker needs to look up something else. Then, at the end of the job, you just delete the bookmark to keep the list clean.
Another trick is the online help system: If there is anything you don’t quite understand about using WIS, the answer is in the help system. You can get there any time by pressing F1, or clicking on the book-with-question-mark symbol at upper right. Help is context-sensitive; it knows what you were looking at and starts with the help document on that topic.

The menu bar at the left edge has links to a few other valuable applications, like the WIS Service Media and the Electronic Parts Catalog. See the text for details.
As we mentioned, WIS is built for an international audience, so they use a lot of symbols. And, true to their efficient Swabian heritage, the Stuttgarters (Stuttgart is the headquarters city of Mercedes-Benz in Germany) don’t waste words when a symbol will do. Of course, it is assumed that you know what the symbol means — you’d better, because it might be important. (In case you didn’t know: Stuttgart is in the middle of Swabia, and Swabians are known for being somewhat frugal).
The last trick is the left menu bar, with its links to all kinds of good information:
WIS Service Media (WSM), which is a wonderful resource for videos explaining various jobs, and books and guides with detailed information on various systems. Watching a short video on a job you’re about to do really helps show the steps involved and any of the possible pitfalls you might encounter. The link to change the language is at the upper right and looks like a globe.
Electronic Parts Catalog (EPC), which lists all the parts for every model since around 1946. Also handy for seeing how things fit together, and engine belt routing diagrams. As with WIS, start with a VIN (even more important in EPC), pick the group (which can differ from those in WIS), then pick the part you need from the image (understanding the image is generic and might differ a little from the actual part).
ASRA and SSL are for dealers only, showing the warranty times allowable for each job and the damage code needed for a warranty claim. And MSS isn’t used in the USA: Instead maintenance sheets are posted to STAR TekInfo.
Suppose you just can’t find a document you’d seen, or at least think must be in there. In cases like this, we use the many Search features.
Standard search mode is what we’ve already seen, but you can use the Keyword list to help find the relevant group. We’ll admit there are lot of keywords in that list, but our experience shows that this is not really all that useful, particularly because we know the group system so well. But it has come in handy on occasion.
Full-text search, on the other hand, has shown to be really helpful. Just like the name says, it searches the full text of all documents to find what you are looking for. There are two minor disadvantages to using the full-text search: First, it takes some time to search (but just a minute or two usually), and, second, you need to know what word(s) the document authors used. So, if you use the search term “Rear Pumpkin†to find the rear axle middle piece (which we call a differential) you might be searching for a while. This does get easier and better with just a few months’ experience, though, as you see what names the engineers use for the various components.

If you use the full-text search options carefully, you can produce a search as narrow or broad as you like. Although the full-text search is a powerful tool, it can take a minute or two to complete.
An option for the full-text search is the Advanced search, which lets you decide how multiple words are used: any of the words, all of the words, an exact phrase, and/or none of the words. You can use all four of these fields at the same time to really narrow things down.
If full-text seems like overkill, you can also search only the document title. This is a lot faster than the full-text search, but of course, you need to know at least part of the name of the document. A window just like the advanced search for full-text search appears (with the choices of any, all, exact, and none), but remember you are looking only in the document titles, so it goes a lot faster.
Then there is the Additional Search, allowing searches by seldom-used things like option (SA) code, ASRA operation number, and “Top News.†In the interest of time, we won’t explain all these here, but urge you to play with them so you can see what they do.
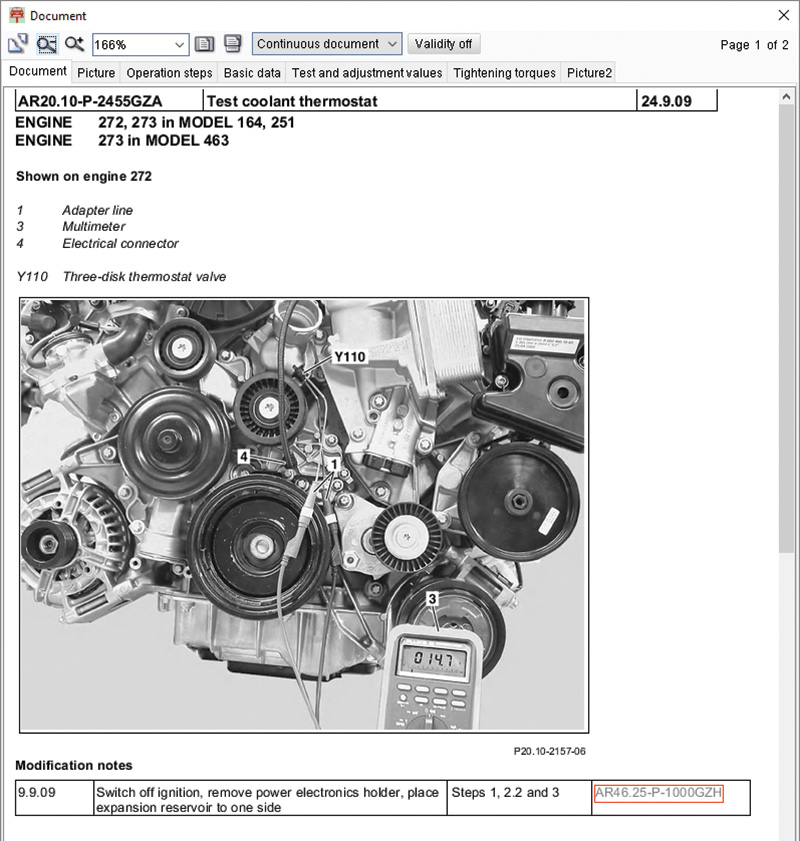
Every document in WIS has a unique number. While you can probably guess at the meaning of most of it, only the “2455†is assigned essentially at random.
One really handy feature is the direct document number entry. Each document has a unique number, such as AR20.10-P-2455GZA, which happens to be “Test coolant thermostat†for engine 272 and 273. In this example, the AR is the document type, 20.10 is the group and sub-group number, P is for the authoring unit (Passenger Cars in this case; you may also see U for USA-developed documents, as well as other letters on occasion), the specific document number (2455), and the applicability code (GZA, which will be found at the end of many other documents applying to M272/M273).
What this all means is that if you know the document number, perhaps from a service bulletin or other document, just type (or paste) it in. No need for uppercase letters or punctuation — it’ll find it regardless. Try it by typing in “ar2010p2455gza†(without the quotes). We use this a lot.
When you are in a document, you will almost always find links to other relevant documents. Red links lead to another document, while blue links are at a different spot in the same document. Grey links lead to documents that don’t apply to the specified VIN.
At times it can get frustrating to follow the links down what seems like a tunnel maze of documents, sometimes leading you in circles, particularly on complex jobs. The trick we’ve found is to remain focused on the original, main document and just go down those links with a purpose. The navigation arrows in WIS will always lead you back up to the last document you saw, eventually back to the main document. Sometimes we’ll print out the main document so we can remember where we are in the process as we follow a string of links to find some tidbit of information.
When you’re in a document, pay attention to all the details of each step. Again, the Swabians don’t waste words. You might be sent to the instructions to remove & reinstall the center console when all you need to do is loosen the ashtray, but they’ll tell you that first if you take a look.
When you get down to it, WIS isn’t all that difficult to use. Sure, you might get a little lost following document links, but you can always get back. We’ve even resorted to pressing F9 to bring back the document search window to re-open the original document on occasion. But after a few month’s daily use, most of the regular jobs were easy to find, and the really odd jobs only took maybe a minute to hunt down.
The real value is in the information it contains, which is kept up-to-date every month. In fact, the WIS version you use online is the exact same one used by dealers worldwide, running on massive servers at Daimler’s European Data Center, so you can be certain that it gets updated the minute the next update is released. Indeed, in almost any search, you can see the little icon indicating a new or updated document, proof positive that you can’t get better information about Mercedes-Benz from anyone but Mercedes-Benz.
Download PDF 〉Download PDF 〉

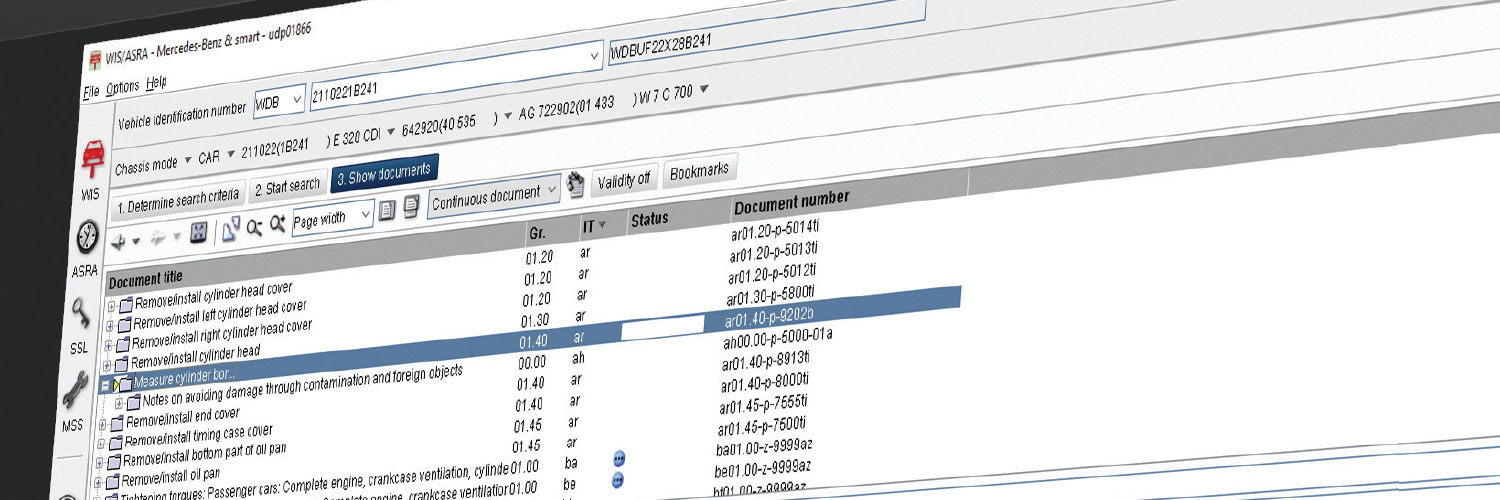
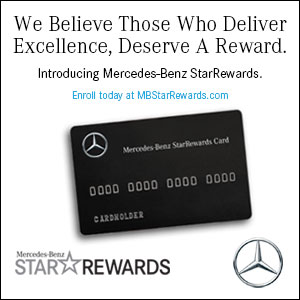
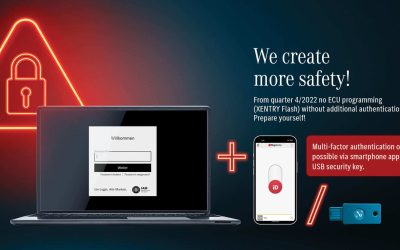


0 Comments